
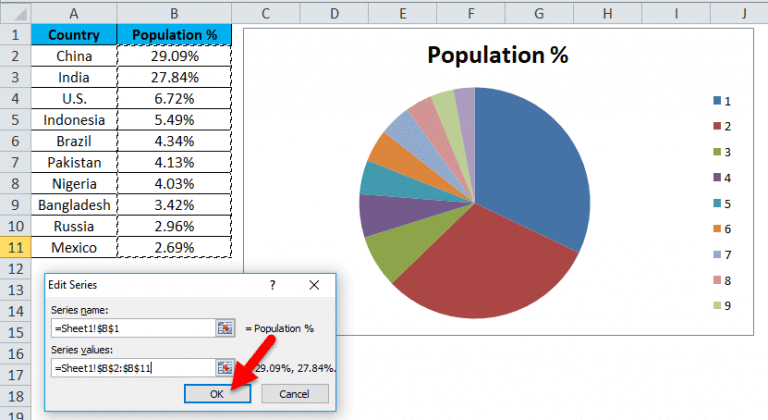
Clicking it will drop down a list of options. The next option in our customization menu is “Pie Chart”. I advise against using it as a 3-D pie chart is often misleading and hard to read. There is also an option to convert the normal chart into a 3-D pie chart. In case you don’t need a border for the chart, you can remove it by setting the chart border color to ‘none’ You can change the following things in the chart using these options: This is found under the same side-panel menu that we were looking at before, but now we’re going to click Customize.Īfter clicking the “Chart style” option, the arrow will open the category to show us some options we can change. Well, you can change the colors, make it 3D, add a legend, change around the titles and labels, and add a donut hole. The final piece of customization you should look at is the ability to change the aesthetics of your pie chart.
#How to create pie chart in excel from survey how to#
How to Make a Pie Chart in Google Sheets Look Better In our example, it doesn’t make sense to change the label, as there are only two columns, where one column has cost values that are plotted as the pie slices.īut in case you need to change the labels (and maybe use some other labels in a different data range), you can do that from here. You’ll notice the option to change the label as well in this same menu. You can now choose a new range by either holding left click and highlight the cells in the workbook, or you can manually type it in the box.Ĭhanging the data range will automatically change your pie chart.

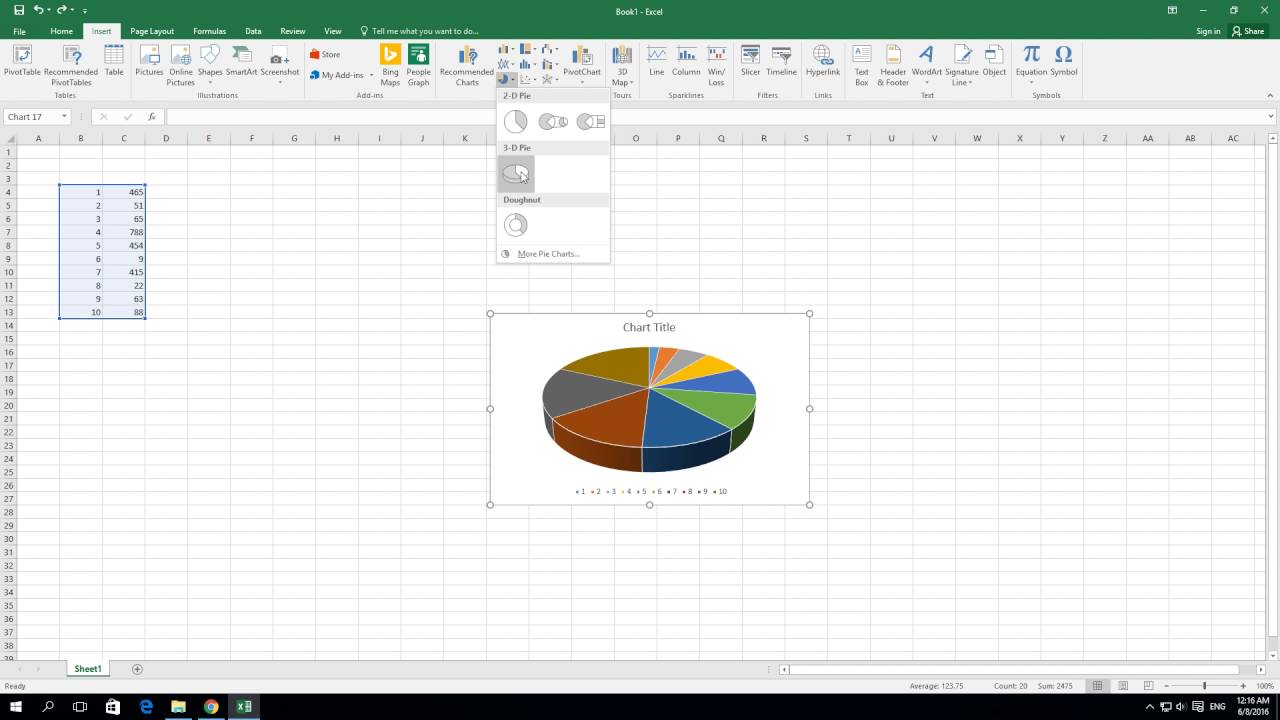
Simply click the box to the right of “Data Range” and it will open this box: If you messed up when you first made the pie chart and you picked the wrong cells, that’s not a problem. That will open a Chart Editor side window that shows some options that looks like this: The way to start customizing is to left-click your chart, click the three dots that appear in the top right of the chart, and click “Edit chart”. You can customize and edit a ton of options on your chart. Now you know how to create a pie chart in Google Sheets, but what if the automatically generated pie chart isn’t exactly what you’re looking for? Once you have inserted the default pie graph, you can easily edit and customize it to suit your needs. Clicking on “Pie Chart” will convert your chart to a pie chart if it isn’t already. As you scroll down you’ll pass options like Line, Area, Column, Bar, and Pie. If you haven’t got the Pie chart as your default chart, you can change it by clicking on the Chart Type option (in the Setup tab). Clicking on the Edit chart option will open the Chart Editor pane on the right. When you click those three dots you get some options. Left-clicking the chart will highlight the whole chart area blue and you’ll get three dots in the top right corner of the chart. We can see that each category is a different color, there’s a leader pointing to them with a label, and the chart is titled “Amount”.īut, what happens if it doesn’t guess correctly or you need to change the chart type? In other words, this is my default chart that was generated. The above picture was taken right after I left clicked “Chart” with my data highlighted. You’ll notice that our data is still selected, and now there’s a big pie chart next to it. In this case, we got lucky and it knew we wanted a pie chart. The above steps would make Google Sheets use some assumptions and try to guess what type of chart you want to insert. It’s important that during your clicking you don’t accidentally click an empty cell because it will un-select the data you want to make a chart of.

We’re going to look at step-by-step directions for how to how to do a pie chart in Google Sheets. How Do I Make a Pie Chart in Google Sheets in 2022? How Do You Make a Pie Chart in Google Sheets on iPhone and Android?.How Do You Make a Double Pie Chart in Google Sheets?.How to Make a Pie Chart in Google Sheets Look Better.How Do I Make a Pie Chart in Google Sheets in 2022?.


 0 kommentar(er)
0 kommentar(er)
